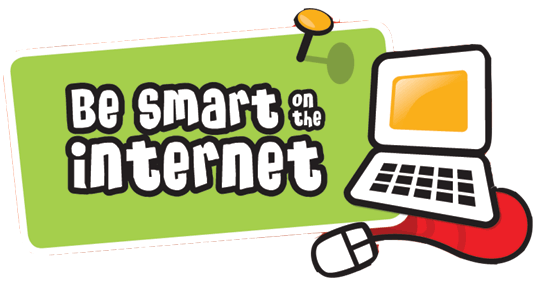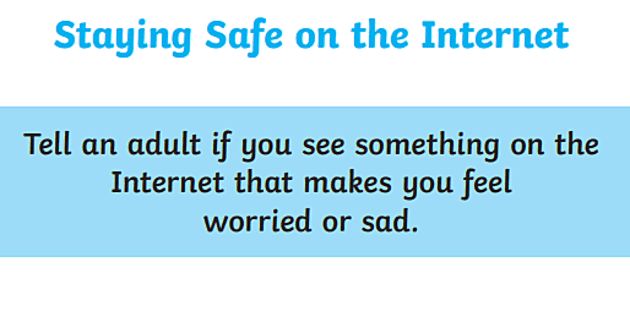Online Safety for Parents: Protecting Your Family
Securing Your Digital Haven
Step-by-step tips on how parents can protect their home computers:
1. install and update antivirus software.
2. Enable firewall protection.
3. Regularly update operating systems and software.
4. Create strong, unique passwords.
5. Use two-factor authentication (2FA) when available.
6. Educate family members about phishing and online scams.
7. Encourage safe browsing habits.
8. Set up parental controls and content filters.
9. Backup important data regularly.
Preventing Cyberbullying "Supporting Your Children Online"
1. Explain what cyberbullying is and its potential consequences.
Maintain open communication with your child: Foster a trusting relationship where your child feels comfortable discussing their online experiences with you. Encourage them to share any concerns or problems they encounter.
2. Maintain open communication with your child:
Foster a trusting relationship where your child feels comfortable discussing their online experiences with you. Encourage them to share any concerns or problems they encounter.
3. Maintain open communication with your child.Teach your child about responsible online behavior:
Educate your child about the importance of treating others with kindness and respect online, just as they would in person. Emphasize the consequences of cyberbullying and the value of empathy.
4. Monitor your child's online activities without invading their privacy.
Teach your child about responsible online behavior: Educate your child about the importance of treating others with kindness and respect online, just as they would in person. Emphasize the consequences of cyberbullying and the value of empathy.
5. Recognize signs of cyberbullying, such as sudden emotional changes or withdrawal:
Be vigilant for signs of distress in your child, including changes in mood, behavior, or academic performance. If you notice any unusual behavior, gently inquire about their online experiences.
7. Encourage your child to report incidents of cyberbullying:
Let your child know that it's essential to report any cyberbullying incidents to you or a trusted adult. Reassure them that they won't face consequences for seeking help.
8. Work with the school and authorities if necessary:
If cyberbullying persists or escalates, collaborate with your child's school officials and local authorities. They can provide guidance, support, and intervention to address the issue effectively.
Online Safety Resources:
Common Sense Media: Offers reviews of apps, games, and websites, as well as articles on digital citizenship and online safety.
Cyberbullying Research Center: Provides research, resources, and guidance on cyberbullying prevention.
Articles and Guides:
StopBullying.gov: Information and resources to prevent and address bullying and cyberbullying.
After telling an adult about what you saw, they can help by not allowing these types of content to appear again.
“If you don’t know the sender, it might be a pretender"
Some people lie about who they are online. Unless you have met them in real life, the person behind the screen could be anyone. They may have bad intentions. Remember this quote when you get a message from someone you don’t know. Tell an adult about the profile that messaged you.
“Prevent a jam, don’t open spam”
Sometimes people hide dangerous soft wear in email links. To avoid this, don’t open any emails for people you don’t know. More importantly, if you do open the email, do not click on any links that might be present. These could lead you to dangerous or inappropriate sites and even damage your computer. Approximately 33% of household computers become infected with some sort of malware, more than half of which are viruses.
“Keep your profiles private”
Lots of sites have the option to have a private profile. This means only people you have accepted as friends can see your information and what you post. Be sure to not invite anyone else to see your profile.
“THINK before you speak”
Quotes from:
Cell Phone Parental Control Help
1. Log in to your Verizon account on a computer or mobile device.
2. Click on "My Verizon" and then click on "My Plan & Services".
3. Under "My Plan & Services", select "Blocks" from the dropdown menu.
4. Click on "Block Services".
5. Scroll down and find "Safety Controls" and click on "Learn More".
6. Select "Add Safety Controls".
7. Choose the line you want to add parental controls to and click "Add".
8. Follow the prompts to set up your parental controls. You can choose to restrict access to certain websites, limit screen time, block certain contacts, and more.
Once you've set up parental controls, you can adjust them at any time by logging in to your Verizon account and making changes to the safety controls settings. It's a good idea to periodically check in on your child's phone to make sure the controls are working as intended and to adjust them as needed.
T-Mobile parental control settings
1. Log in to your T-Mobile account on a computer or mobile device.
2. Click on "Profile" and then select "Family Controls".
3. Under "Family Controls", select "Parent" and click "Get Started".
4. Follow the prompts to add a family member and select "Child" as the relationship.
5. Choose the phone number you want to add parental controls to and click "Add Child".
6. Follow the prompts to set up your parental controls. You can choose to restrict access to certain websites, limit screen time, block certain contacts, and more.
Once you've set up parental controls, you can adjust them at any time by logging in to your T-Mobile account and making changes to the family controls settings. It's a good idea to periodically check in on your child's phone to make sure the controls are working as intended and to adjust them as needed.
Note: T-Mobile offers a variety of parental control options, including content filters, screen time management, and location tracking. The specific steps may vary depending on which options you choose.
Cricket Wireless parental control settings
1. Download the "My Cricket" app on your smartphone or visit the Cricket Wireless website and log in to your account.
2. Select "More" from the menu and then select "Family".
3. Select "Add a Line" and enter your child's phone number.
4. Follow the prompts to add your child's phone to your account.
5. Once your child's phone is added, you can set up parental controls. Select "Manage" next to your child's phone number and then select "Settings".
6. Under "Settings", select "Controls" and choose which controls you want to enable. You can choose to restrict access to certain websites, limit screen time, block certain contacts, and more
7. Once you've set up parental controls, you can adjust them at any time by logging in to your Cricket Wireless account and making changes to the controls settings. It's a good idea to periodically check in on your child's phone to make sure the controls are working as intended and to adjust them as needed.
AT&T parental control settings
1. Log in to your AT&T account on a computer or mobile device.
2. Select "My Wireless" from the menu and then select "Smart Controls".
3. Click "Get Started" to set up parental controls for your account.
4. Follow the prompts to select the line you want to add parental controls to and set up the controls you want. You can choose to restrict access to certain websites, limit screen time, block certain contacts, and more.
5. Once you've set up parental controls, you can adjust them at any time by logging in to your AT&T account and making changes to the Smart Controls settings. It's a good idea to periodically check in on your child's phone to make sure the controls are working as intended and to adjust them as needed.
Note: AT&T offers a variety of parental control options, including content filters, screen time management, and location tracking. The specific steps may vary depending on which options you choose.
Boost Mobile parental control settings
1. Log in to your Boost Mobile account on a computer or mobile device.
2. Select "Family Controls" from the menu and click "Get Started".
3. Follow the prompts to set up a family member profile and select "Child" as the relationship.
4. Choose the phone number you want to add parental controls to and click "Add Child".
5. Follow the prompts to set up parental controls. You can choose to restrict access to certain websites, limit screen time, block certain contacts, and more.
Once you've set up parental controls, you can adjust them at any time by logging in to your Boost Mobile account and making changes to the family controls settings. It's a good idea to periodically check in on your child's phone to make sure the controls are working as intended and to adjust them as needed.
Note: Boost Mobile offers a variety of parental control options, including content filters, screen time management, and location tracking. The specific steps may vary depending on which options you choose.
Free apps that could be helpful for computer and cell phone parental control.
1. Google Family Link: This is a free parental control app from Google that lets you manage your child's device, set screen time limits, view app activity, and more. Available on both Android and iOS devices. Google Family Link
2. Qustodio: This is a free parental control app that offers basic features like web filtering, screen time management, and location tracking. Available on both Android and iOS devices. Qustodio.com
3. Norton Family: This is a free parental control app that lets you monitor your child's online activity, block inappropriate content, and set time limits for device usage. Available on both Android and iOS devices. Norton Family
4. Screen Time: This is a free parental control app that lets you manage screen time, set app limits, and track usage statistics. Available on iOS devices. ScreenTime
5. OurPact: This is a free parental control app that offers features like app blocking, screen time management, and location tracking. Available on both Android and iOS devices. https://ourpact.com/
It's important to note that while these apps are free to download and use, some may offer additional features for a fee. Additionally, no parental control app is perfect and it's always a good idea to talk to your child about online safety and set clear rules and expectations for device use.